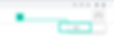Manual de aplicación de pruebas.
Asegúrate de revisar los requerimientos técnicos para tu equipo de cómputo previo a la presentación de tu evaluación

Previo a la prueba.
Agrega la extensión Net4skills monitor al navegador Chrome
-
1. Copia el siguiente enlace en la barra de búsqueda
-
2. Haz clic en el botón de Añadir a Chrome y una vez se muestre el pop-up haz clic en el botón de Agregar extensión.

Durante la prueba.
Paso 1 Ingresa al sitio de evaluación utilizando el navegador Chrome.
-
1. Copia el enlace para acceder a la prueba que recibiste vía mail y haz clic en Ingresar

-
2. Escribe correo y contraseña que recibiste vía mail y haz clic en el botón Login (Imagen A).
-
3. En caso de visualizar la siguiente pantalla, selecciona la casilla de verificación de términos y condiciones y haz clic en el botón Continuar (Imagen B).

Paso 2 Activa la extensión Net4skills monitor.
-
1. Después de ingresar al sitio, dirígete a la esquina superior derecha del explorador web y haz clic en el icono de extensiones
-
2. Selecciona la extensión Net4skills monitor y haz clic en el botón Permitir para habilitar el uso de la cámara.
Nota: En automático el ícono de la extensión Net4skills monitor se activa en tu barra de tareas.

Importante:
-
Activa la extensión Net4skills monitor y permite el acceso a tu cámara en este momento, de lo contrario tu prueba NO será válida.
Considera lo siguiente:
-
La extensión se activa de forma manual, la plataforma no lo activa de forma automática.
-
Valida tu reflejo, debes estar frente a la cámara y en una posición donde se pueda ver completamente tu cabeza y hombros.
-
Mantén la cámara encendida y tu rostro visible todo el tiempo durante la evaluación.
-
En automático el visualizador de Net4skills monitor se minimizara en su barra de tareas.
Paso 3 Selecciona tu prueba.
-
1. Haz clic en el botón de Mis exámenes.
-
2. Selecciona el recuadro con el nombre de la prueba a presentar.

Paso 4 Responde la prueba.
-
1. Haz clic en el botón comenzar con el siguiente contenido para iniciar.

-
2. Haz clic en el botón Completar y continuar para avanzar entre las secciones de la prueba.
-
3. Para iniciar escribe el correo electrónico con el que ingresaste al sitio de evaluación y haz clic en el botón Inicio.

-
4. Para la navegación en las preguntas, considera lo siguiente:
-
Utiliza la barra de desplazamiento para para ver preguntas con textos largos.
-
Utiliza los comandos del teclado [Ctrl] + [+] ó [Ctrl] + [-] para hacer zoom.
-
Haz clic en el botón Terminar y enviar respuestas al culminar el total de preguntas.
-

-
Evitar cambiar de ventana, interactuar con otra aplicación o salir del marco azul donde estarán las preguntas y respuestas. De lo contrario aparecerá una advertencia en el centro del marco azul, tendrás 10 segundos para cancelarla y continuar respondiendo.
Paso 5 Cierra y elimina la extensión Net4skills monitor.
-
1. Cierra la ventana de “Net4skills monitor” que se encuentra en tu barra de tareas, esto permitirá deshabilitar el uso de tu cámara.

-
2. En la esquina superior derecha del navegador, haz clic en , se desplegará un menú, selecciona “Más herramientas” y “Extensiones".

-
3. Identifica la extensión Net4skills monitor y haz clic en “Quitar, inmediatamente se mostrará un pop-up, haz clic en “Quitar” para confirmar la eliminación.
-
4. Al terminar regresa al sitio de evaluación para completar tu recorrido y guardar el 100% de tu avance.

Paso 6 Finaliza la sesión de tu prueba.
-
1. Selecciona el icono de usuario y haz clic en Salir.